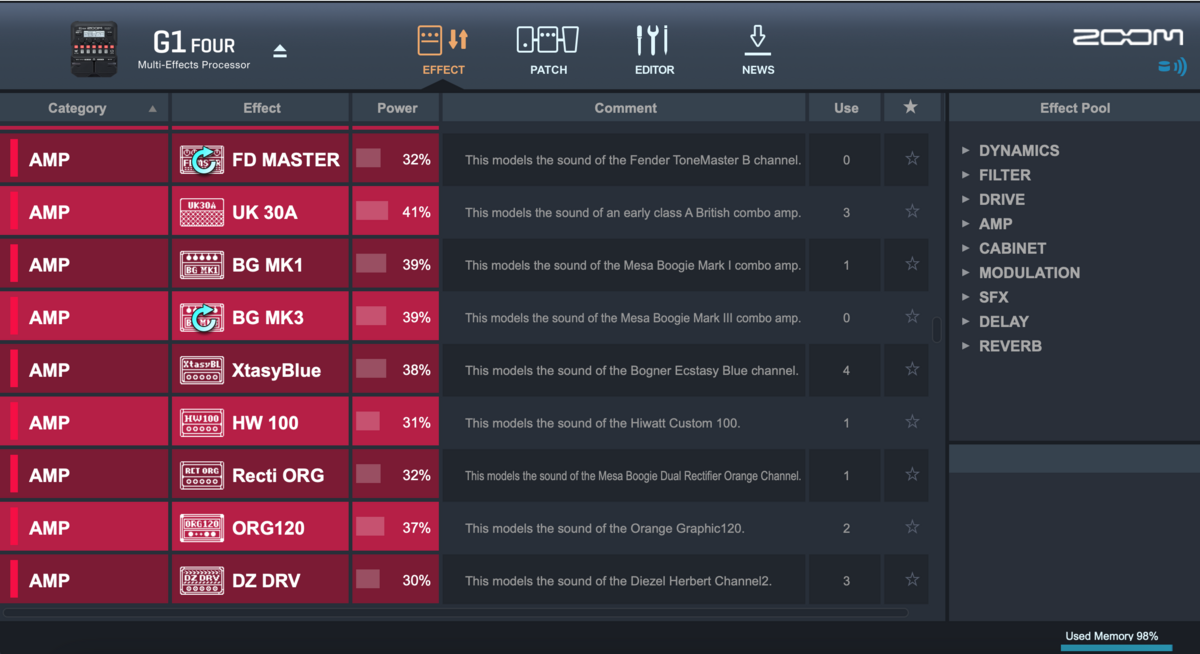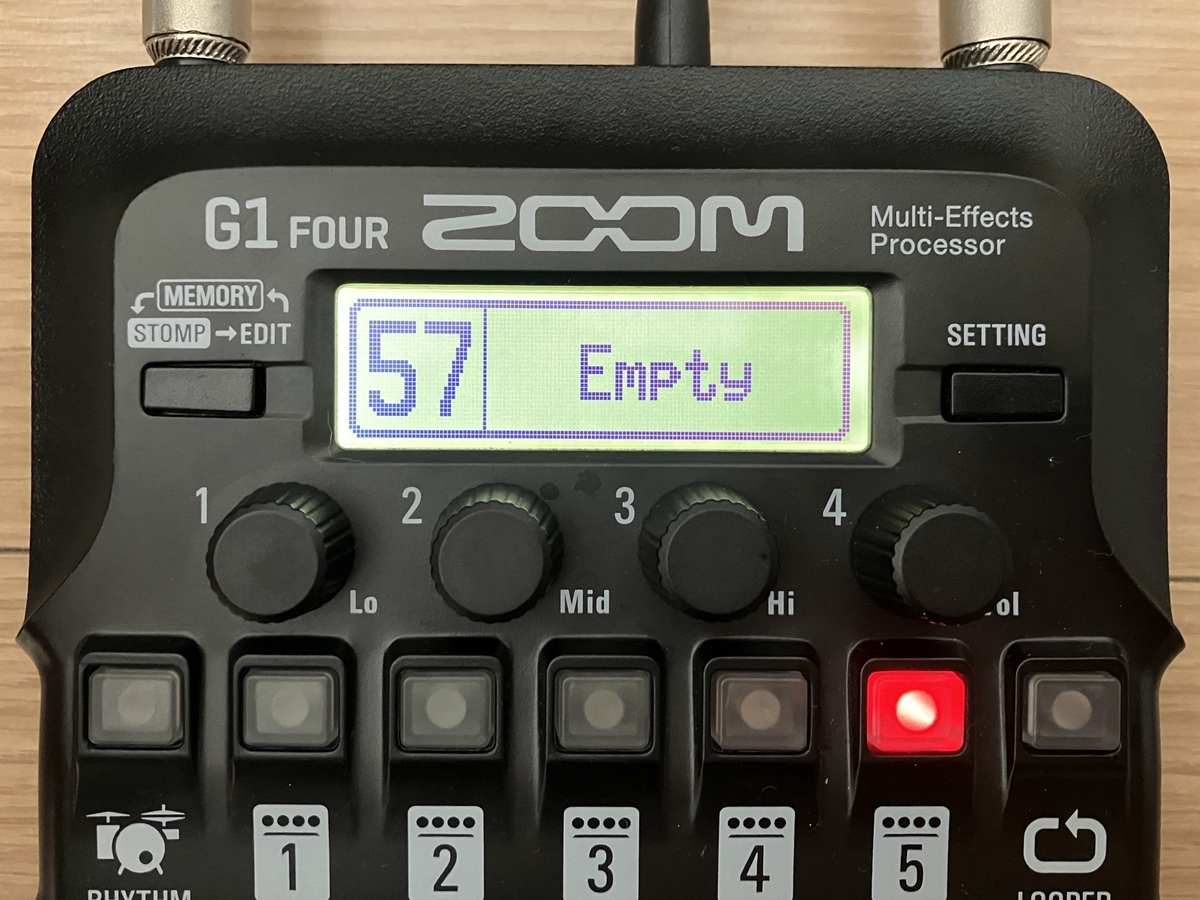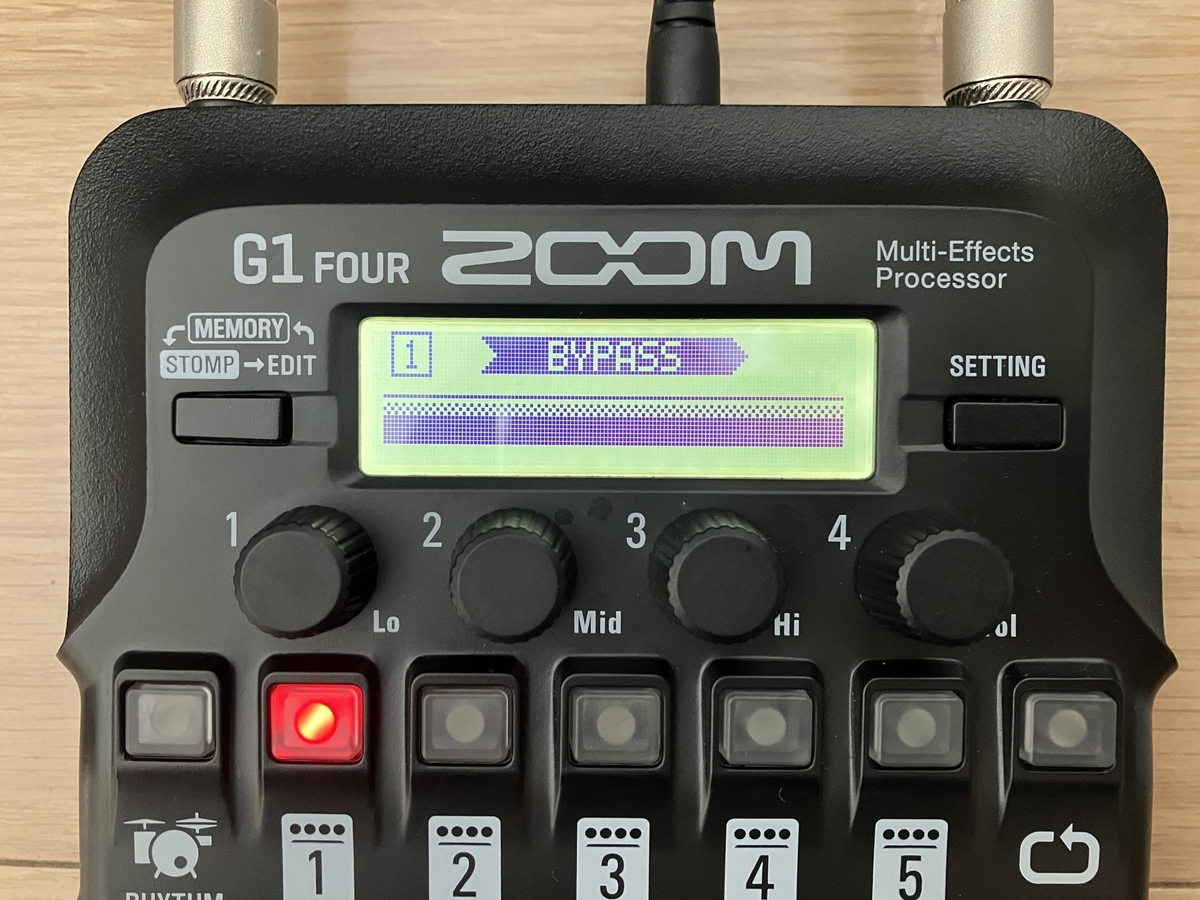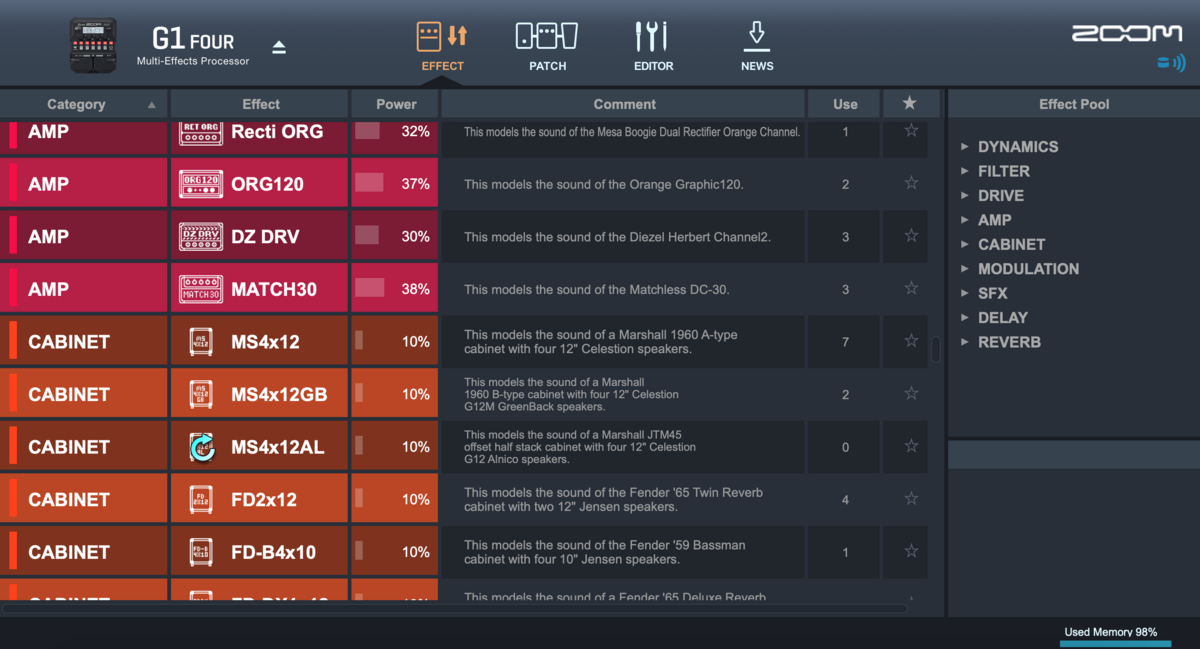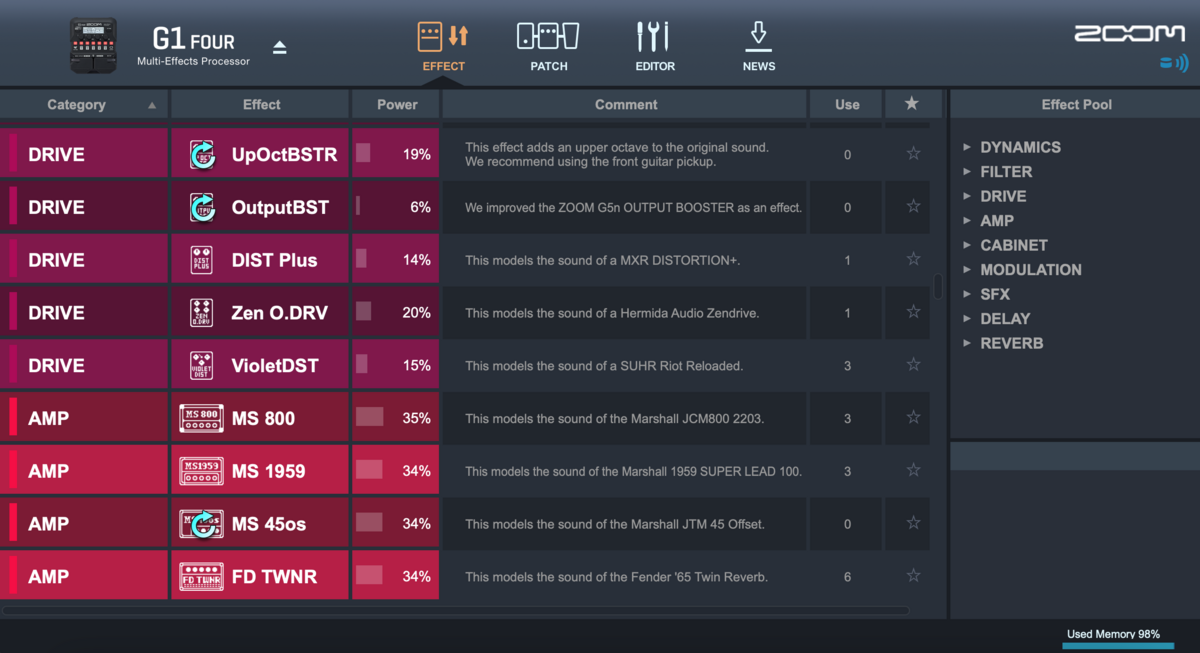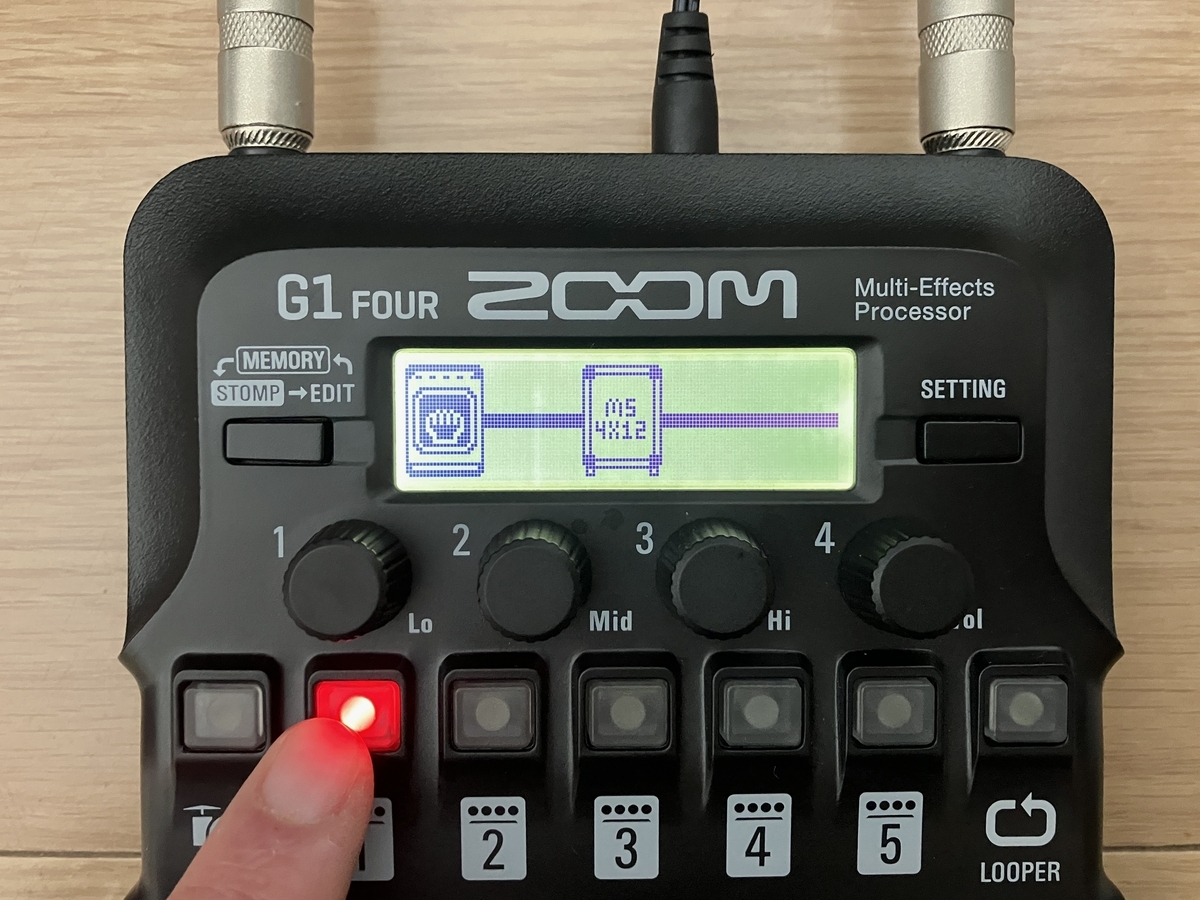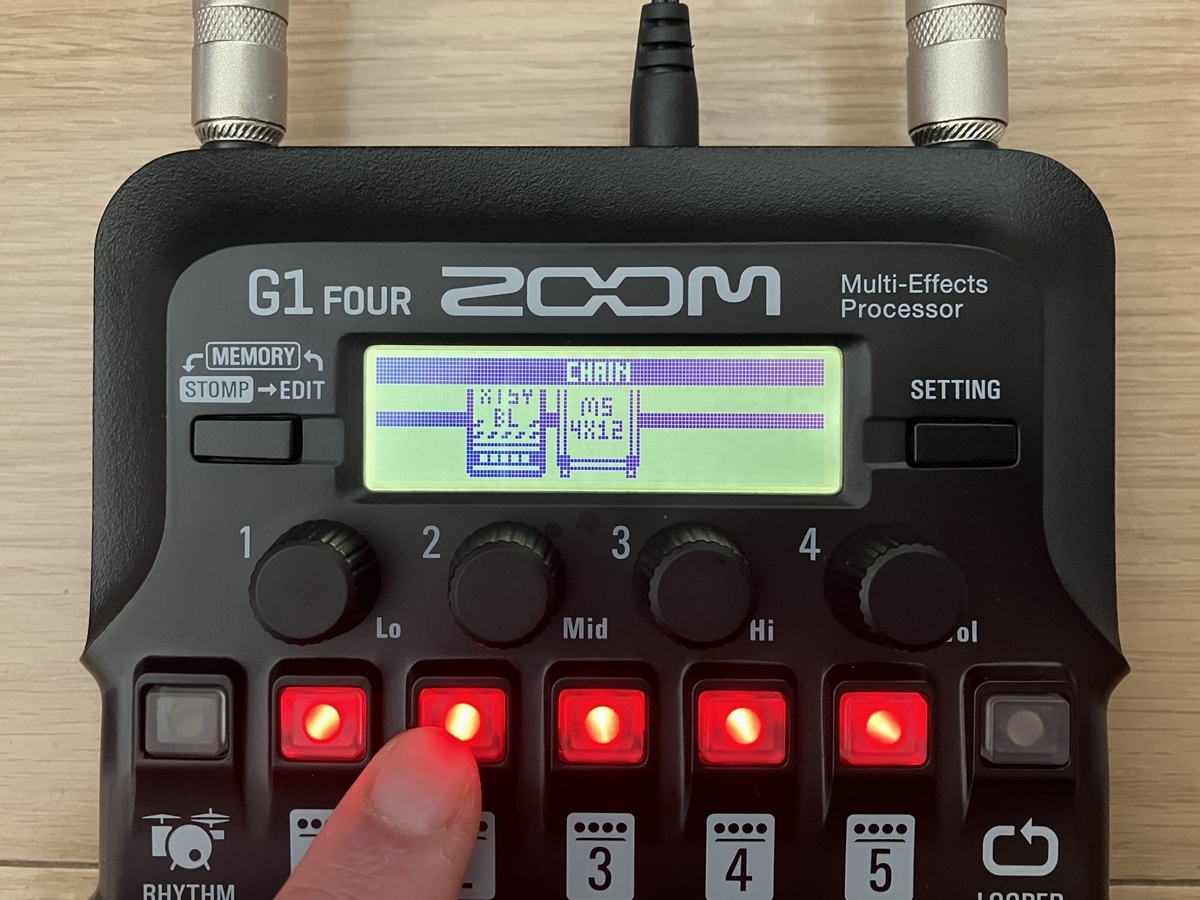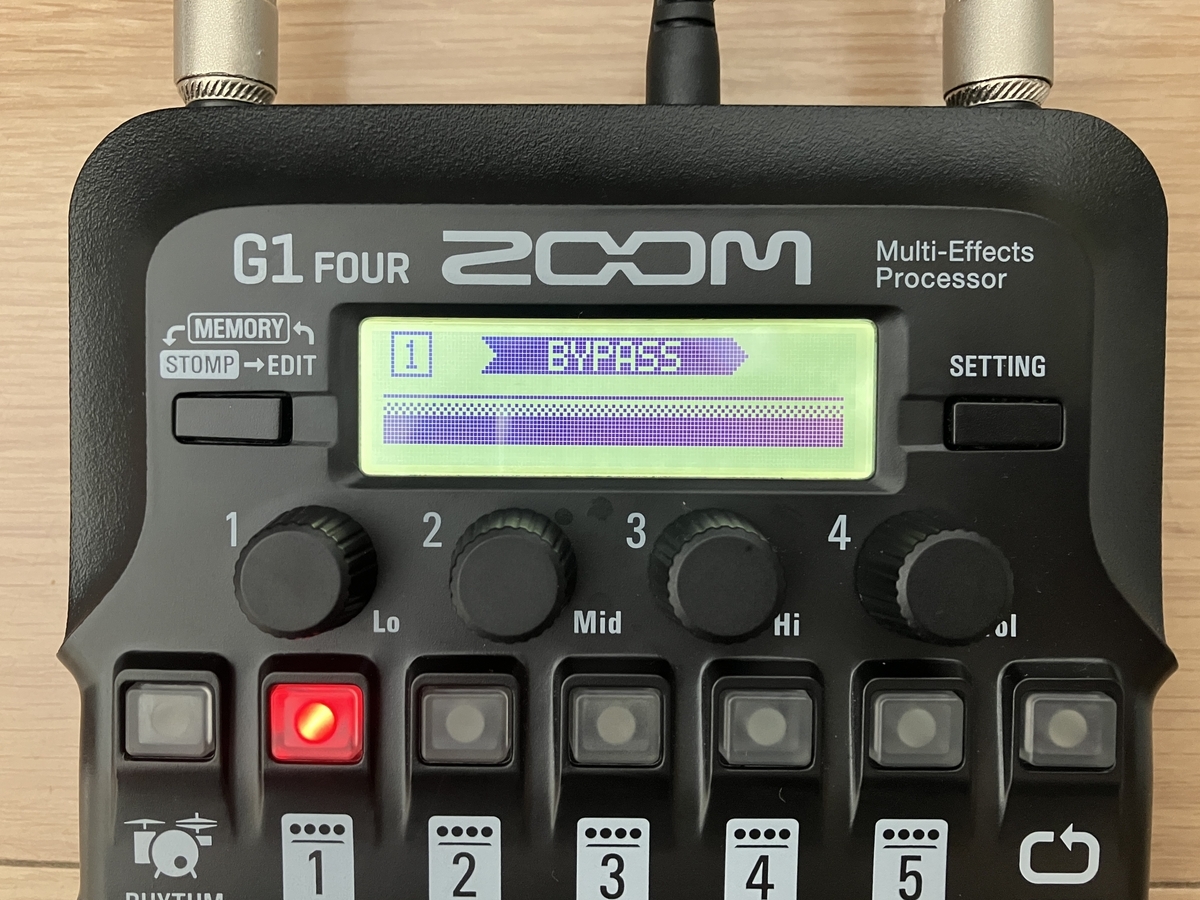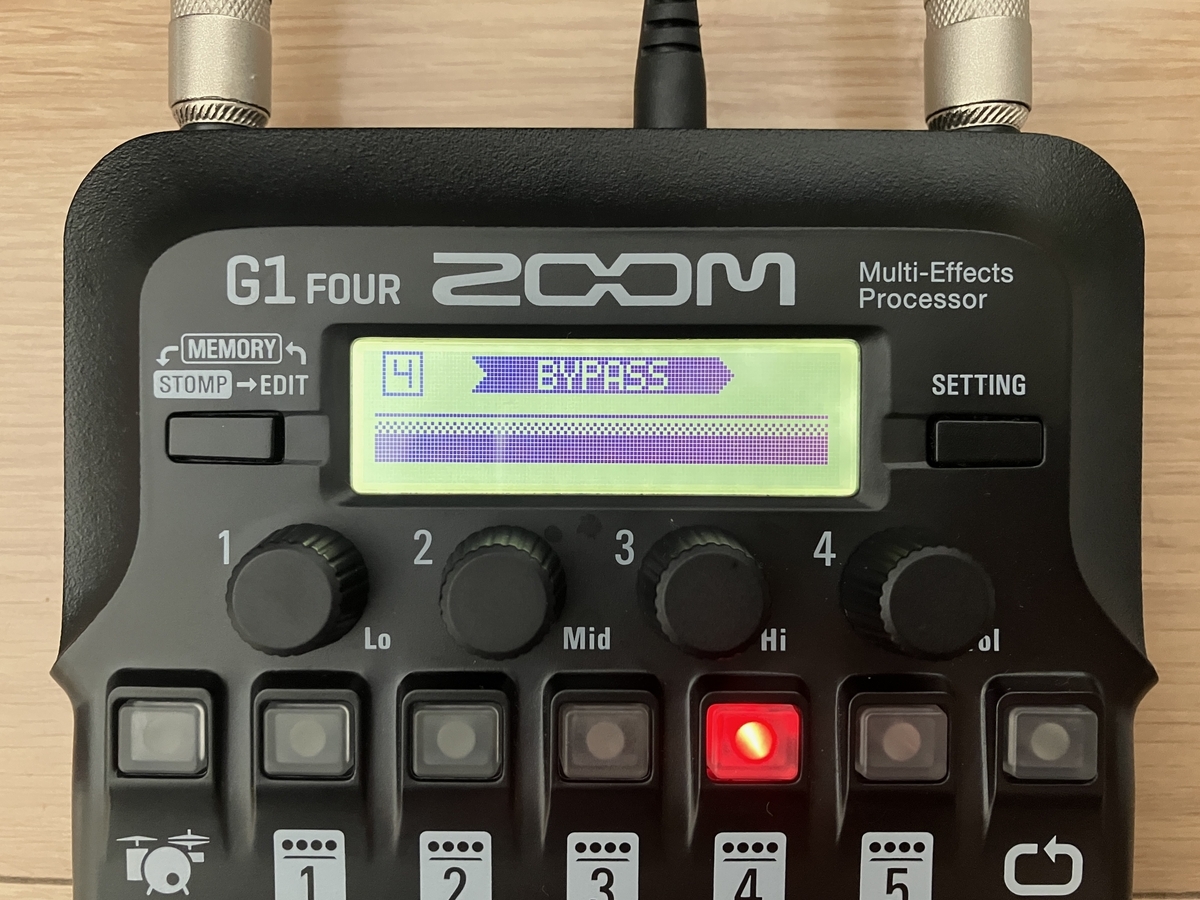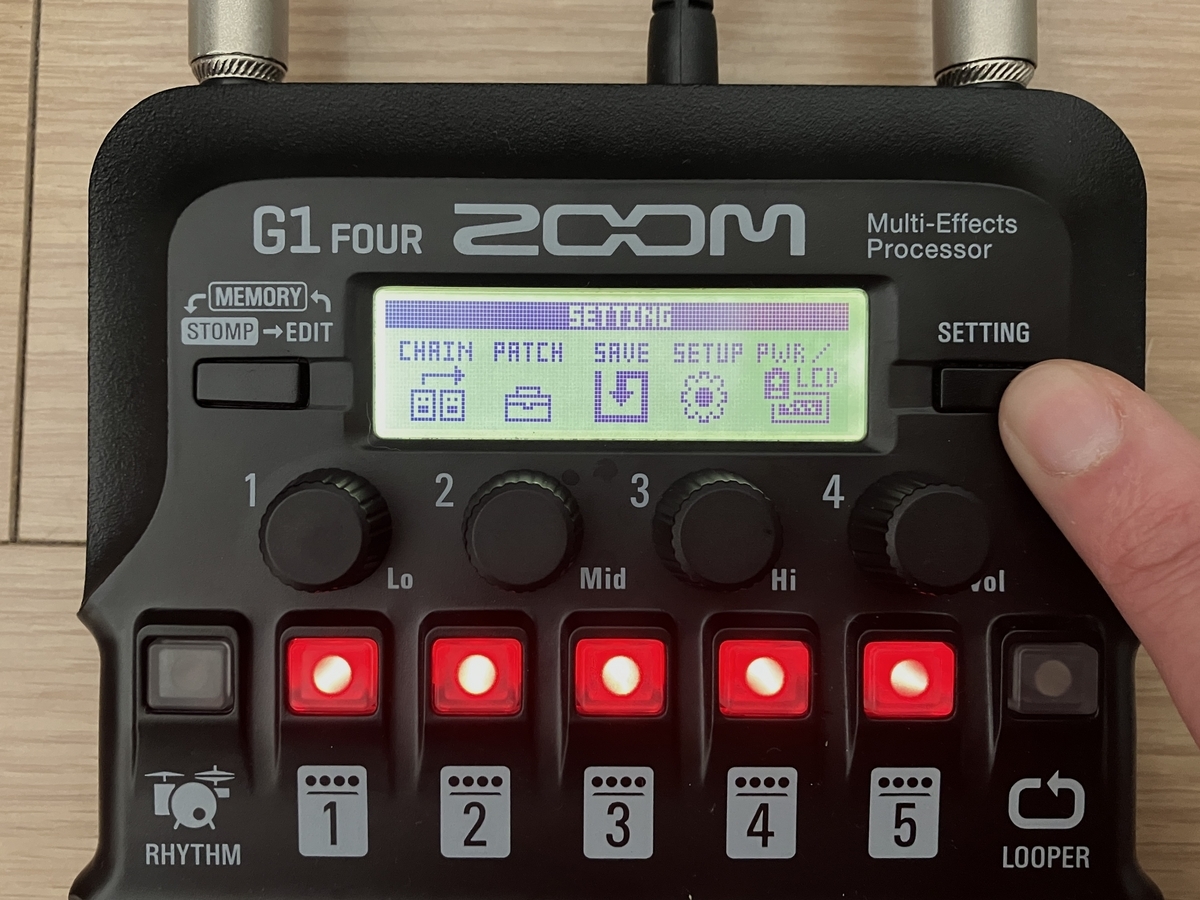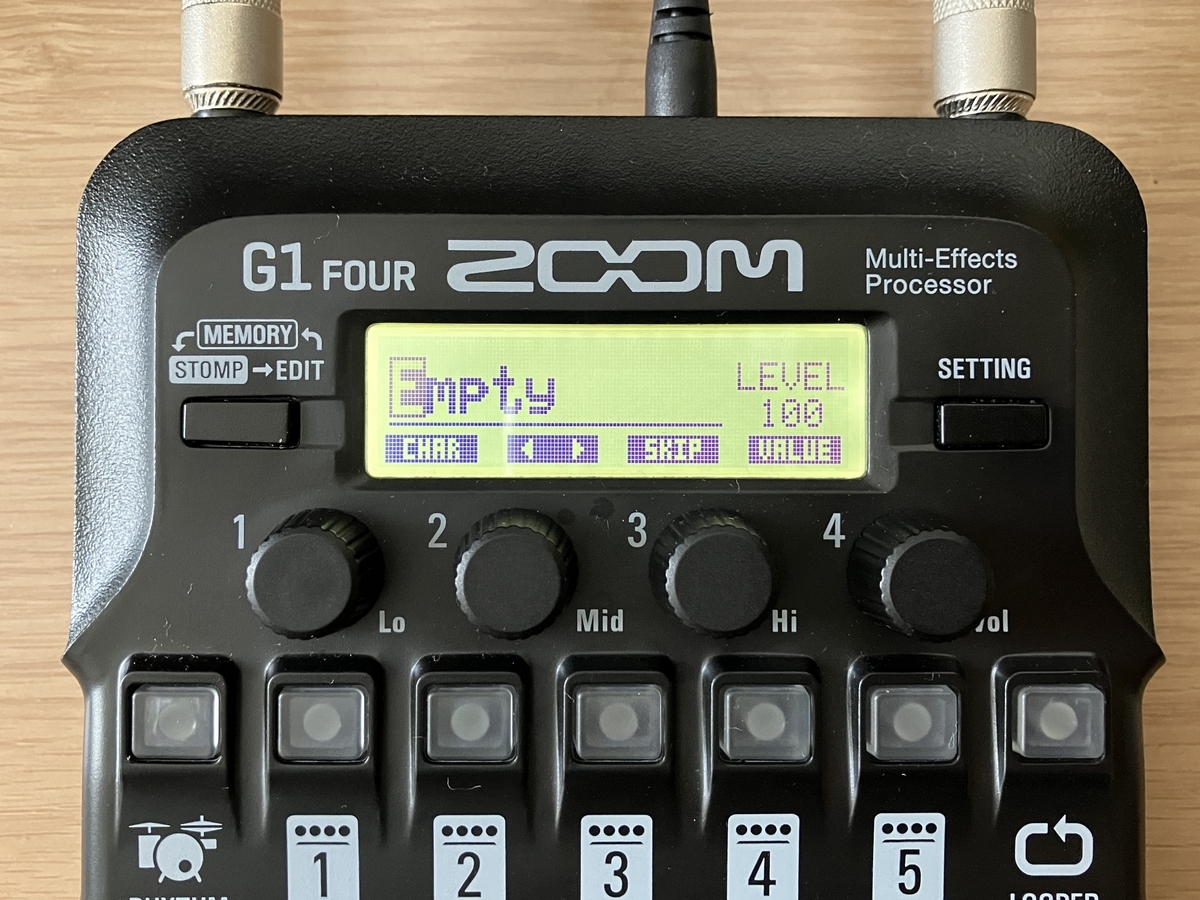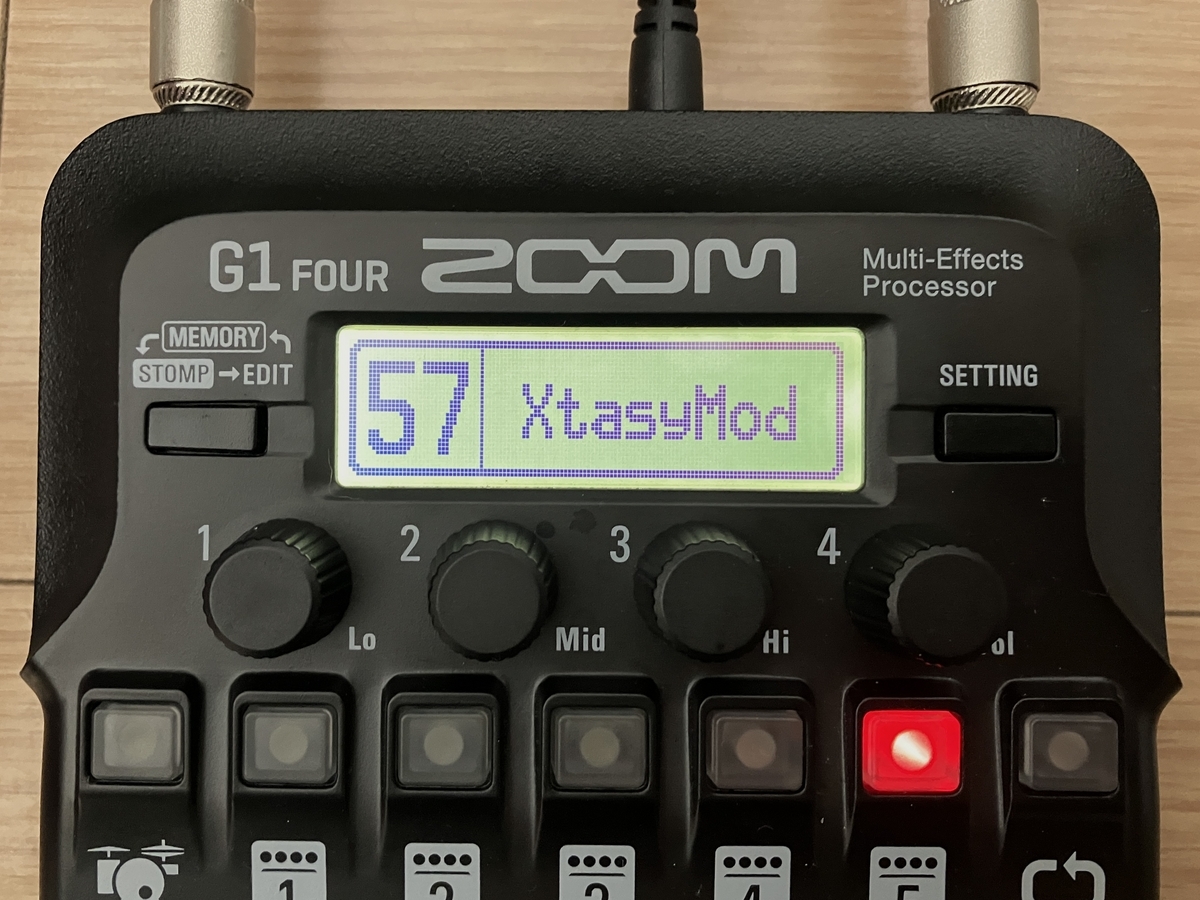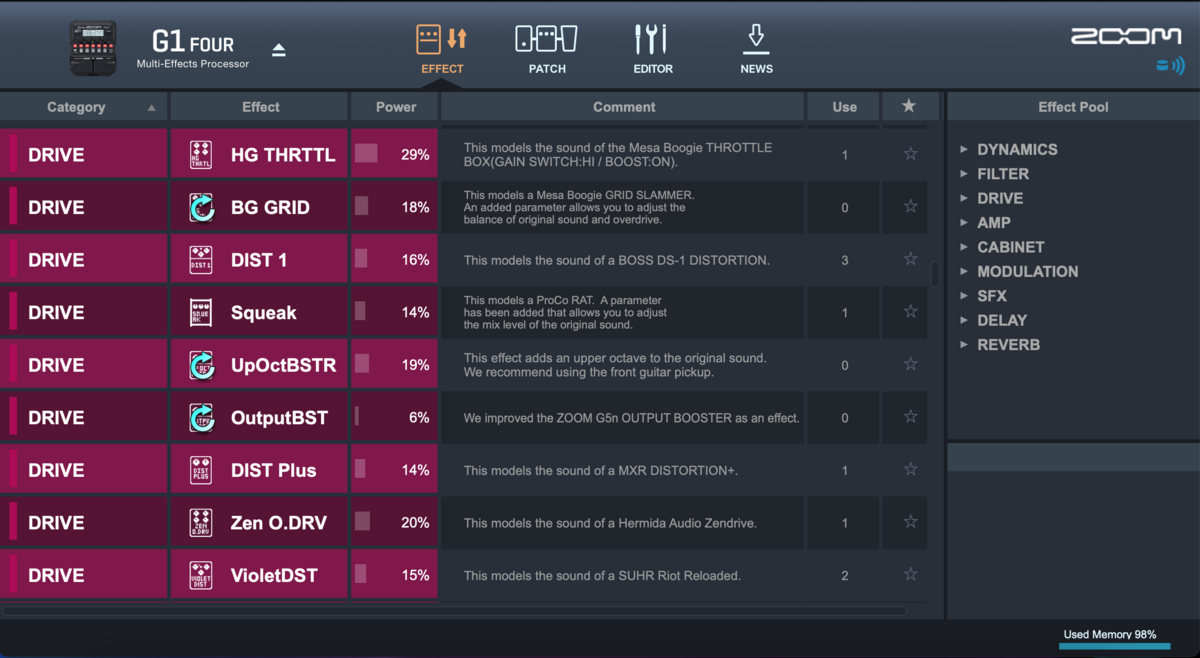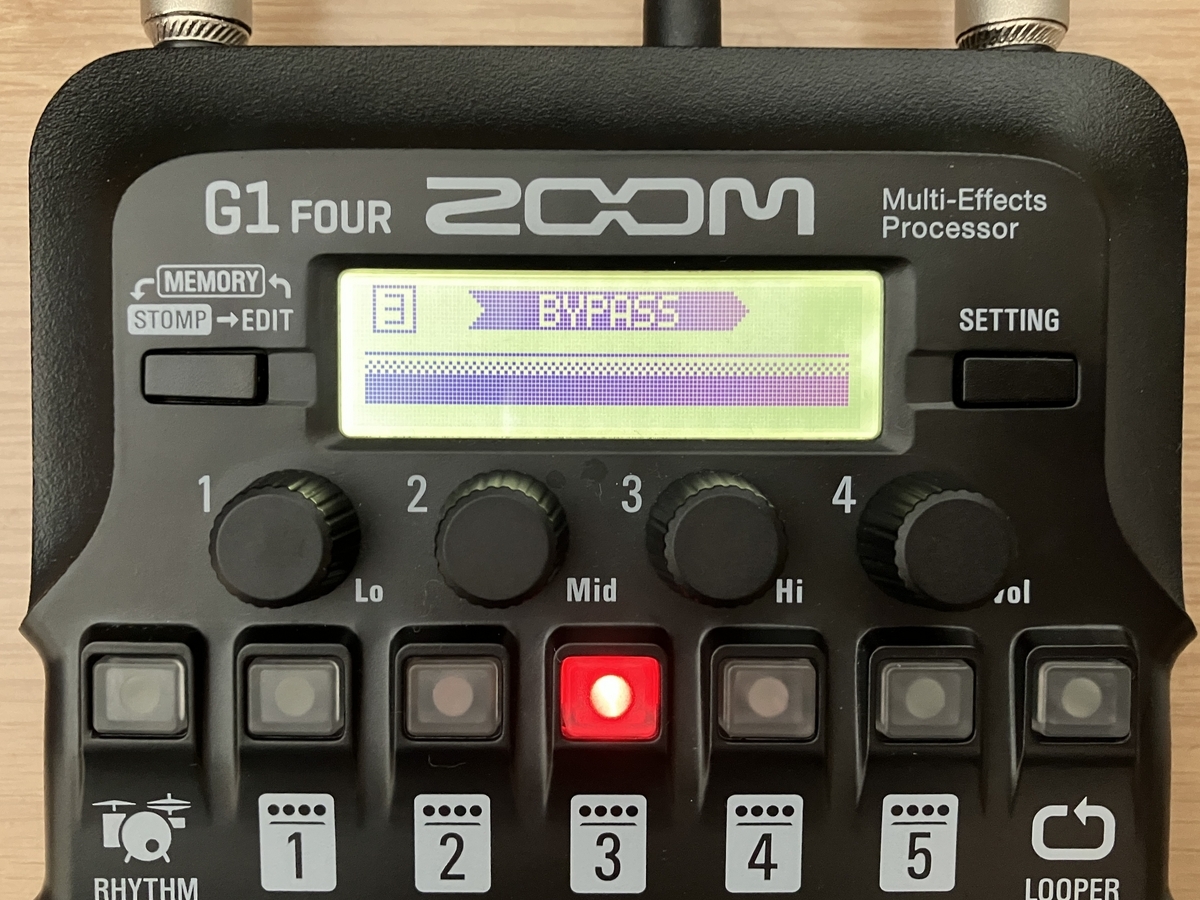こんにちは。
今回は、ELECTRO-HARMONIX「LITTLE BIG MUFF PI」をご紹介いたします。

<目次>
ELECTRO-HARMONIX LITTLE BIG MUFF PIとは?
ELECTRO-HARMONIX「LITTLE BIG MUFF PI」は、同メーカーの「BIG MUFF」をダウンサイジングしたもので、スイートでヴァイオリンのようなサスティーンサウンドは小さくなっても変わりません。
しかしながら、70年代に発売されていたオリジナルの「LITTLE BIG MUFF」は、コントロールはトーンセレクターとボリュームのみで、「BIG MUFF」の完全なる小型版とは言えないものでした。
20数年を経て甦った「LITTLE BIG MUFF」は、オリジナル「BIG MUFF」同様ボリューム、トーン、サステインコントロールを搭載。
クラシックな1970年のビックマフトーンとなっています。
それでは、早速、見ていきましょう。
見た目はビックマフのデザイン
ELECTRO-HARMONIX「LITTLE BIG MUFF PI」は、「BIG MUFF」のデザインを踏襲しています。

筆者が持っているモデルは、年季が入っていますが、それでもカッコいいですね。
重さは、約360g。
LEDは赤色
ELECTRO-HARMONIX「LITTLE BIG MUFF PI」は、赤色のLEDです。

そこまで明るくはありませんが、ON/OFFの視認は問題なくできます。
9Vのアダプターで電源供給できます
ELECTRO-HARMONIX「LITTLE BIG MUFF PI」は、センターマイナスの9Vアダプターが使えます。

DCジャックは、エフェクターの上側に付いていますので、配線がしやすいです。
アダプターの使用には、純正アダプターJP9.6DC-200(別売)を使う必要があります。
筆者は、パワーサプライで電源を供給しています。
電池が使えます
ELECTRO-HARMONIX「LITTLE BIG MUFF PI」は、電池が使えます。

電池を入れるには、裏フタのネジを4つプラスドライバーで外す必要があります。
内部基板の下のほうに、電源プラグがあるので、こちらに電池を入れることができます。
フットスイッチについて
ELECTRO-HARMONIX「LITTLE BIG MUFF PI」は、フットスイッチについて取り上げてみました。

フットスイッチの踏み心地は、やや硬めとなっています。
フットスイッチの周りに面積があるので、踏みやすさはあると思います。
コントロールノブについて
ELECTRO-HARMONIX「LITTLE BIG MUFF PI」は、シンプルに3つのコントロールノブから構成されています。

ELECTRO-HARMONIX「LITTLE BIG MUFF PI」は、「SUSTAIN」のコントロールノブを右に回すほど、ファズらしいサウンドになってきます。
「VOLUME」は、ミニアンプでの使用感では、出力は大きいと感じました。
「TONE」の効きも良いです。
ELECTRO-HARMONIX LITTLE BIG MUFF PIのセッティング例について
ELECTRO-HARMONIX「LITTLE BIG MUFF PI」のセッティング例について考えてみました。

・VOLUME = 11時
・TONE = 13時
・SUSTAIN = 15時〜16時
ELECTRO-HARMONIX「LITTLE BIG MUFF PI」のセッティングについては、伸びあるファズのサウンドを目指しました。
「SUSTAIN 」を上げないとファズサウンドにはなりにくいため、15時〜16時あたりに設定しました。
「VOLUME」は、単体使用では、音量は大きく感じられましたので、11時に設定。
「TONE」は、ややトーンを強めることで、ファズサウンドがしっかりしてきますので、13時に設定しました。
6弦もしっかり音が出ますので、単音で弾いたときの伸びのあるヴァイオリンのような太いファズサウンドがとてもいいですね。
ELECTRO-HARMONIX LITTLE BIG MUFF PIの感想
ELECTRO-HARMONIX「LITTLE BIG MUFF PI」は、もともと「BIG MUFF」に興味を持っていたのですが、サイズが大きいため、手にすることに躊躇してきました。
そこで、ひと回りコンパクトになった「LITTLE BIG MUFF PI」を選んだ経緯があります。
筆者としては、はじめてのファズペダルなのですが、見た目も含めて、とても気に入っているモデルです。
ファズの使いどころに迷いますが、伸びのあるリードソロを弾くときに使ったりもしています。
リハーサルスタジオでの「JC-120(ジャズ・コーラス)」を試したときにも、相性がよく、ディレイと組み合わせた音作りをすると気持ちがいいです。
「LITTLE BIG MUFF」の歴史を紐解くと、クラシックな1970年のサウンドとのことですが、他のビックマフモデルも試したくなりますね。
今回のまとめ
ELECTRO-HARMONIX「LITTLE BIG MUFF PI」をご紹介しました。
本モデルの価格帯は、新品1万円台となっていますが、手に取りやすい価格帯だと思います。
近年では、さらにコンパクトになった「Nano Big Muff Pi 」も登場していますので、そちらも試してみたいですね。
以上、ご参考になれば幸いです。