こんにちは。
jundrive3(@effectornote)です。
今回は、ZOOM「G1 FOUR」のエフェクトにある「DIST1」を使った音作りについて、ご紹介いたします。

本記事内のリンクには広告が含まれています。
DIST1とは?
「DIST1」とは、BOSS「DS-1」をモデリングしたエフェクトになります。

ほとんどの場合は標準で入っているエフェクトですが、もし入っていない場合は、G1 FOURの専用アプリ「Guitar Lab」より、エフェクトを追加する必要があります。
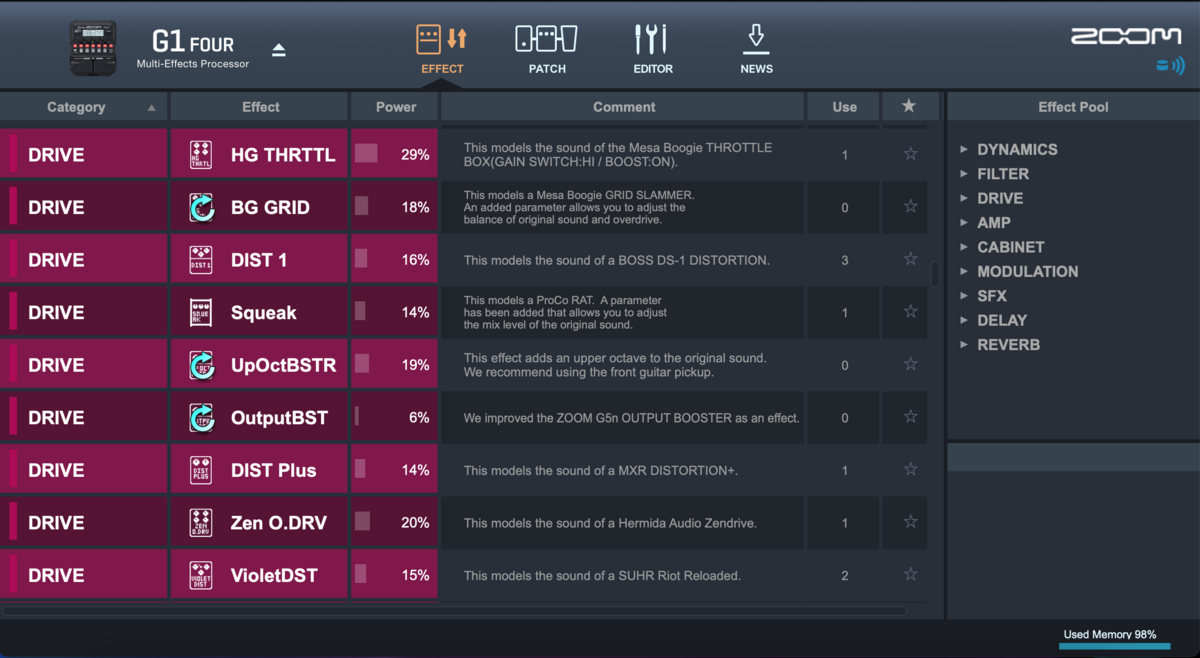
DIST1の音作りの手順
それでは、「DIST1」を使った音作りの手順を説明していきます。
まず任意のパッチを選択します
50〜59ので空いているパッチを任意で選びます。

筆者は、空いていた58のパッチで登録を進めていきます。
エフェクトの選択は、ZOOM「G1 FOUR」の左上のボタンを押し、「EDIT」モードに切り替えます。
DIST1を登録します
はじめに、DRIVEの「DIST1」を2番に登録します。

2番に登録する理由は、後述しますが、他のエフェクトを前段に追加するためです。
先ほどの「DIST1」を選択します。

「DIST1」のセッティングは、以下の通りです。

・Gain=60
・Tone=40
・VOL=40
・COMP=ORG
2番に「DIST1」が登録されました。

DIST1だけでは使えるサウンドにはならない
「DIST1」だけでは、使える歪みサウンドにはならないため、さらにエフェクトを追加する必要があります。
DIST1の前段にTS Driveを追加する
まず、1番を選択します。

そして、DRIVEの「TS Drive」を選択しましょう。

以下が、「TS Drive」のセッティングです。

・Gain=5
・Boost=OFF
・Tone=50
・VOL=60
DRIVEの「TS Drive」は、チューブスクリーマーのようにミッドが強いオーバードライブなので、前段に組み合わせることで、サウンドにエッジが効いてくるようになります。

①「TS Drive」→②「DIST1」の順番になりました。
DIST1の後段に「FD DLXR」を追加する
今度は、3番を選択します。
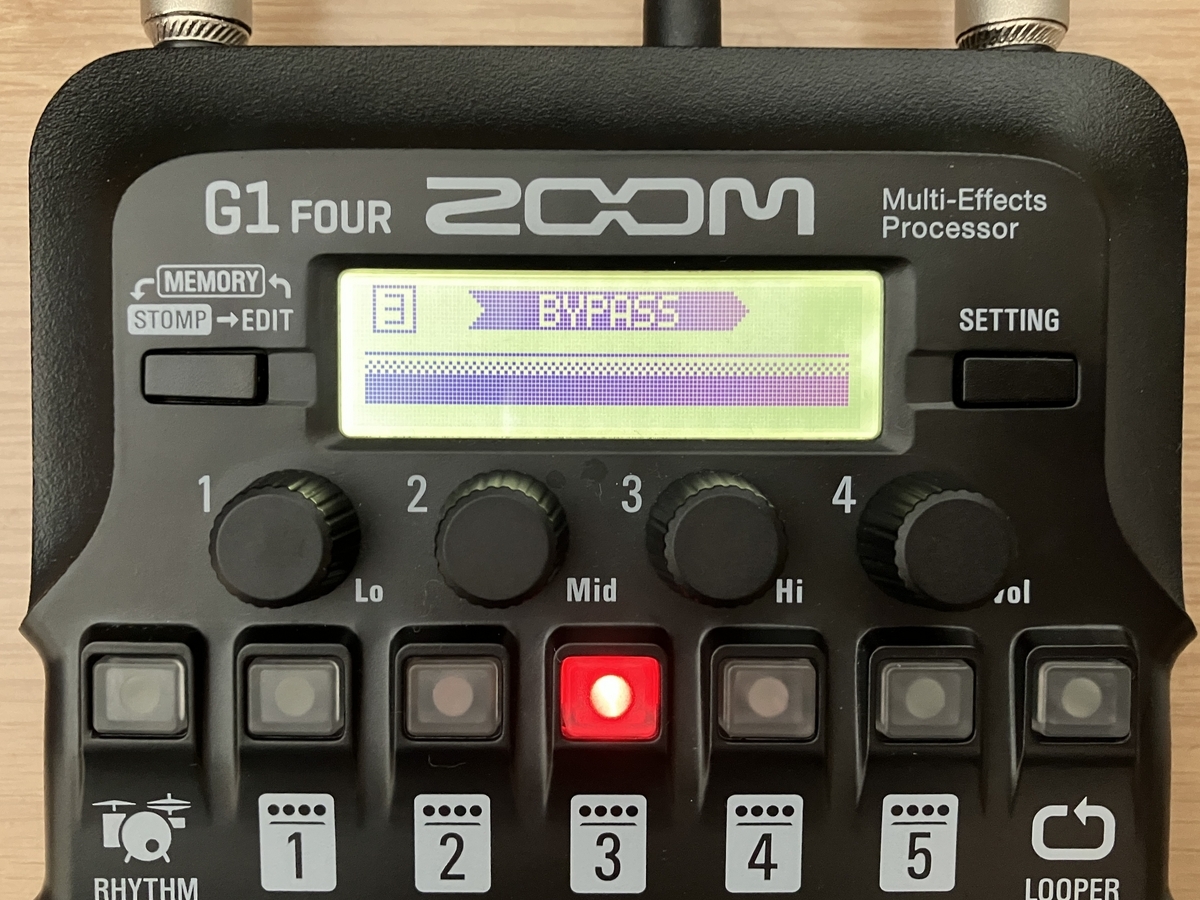
そして、AMPの「FD DLXR」を選択しましょう。
「FD DLXR」は、「Fender `65 Deluxe Reverb」をモデリングしたエフェクトです。

以下、「FD DLXR」のセッティングです。
「FD DLXR」のセッティングは、3ページに分けられていますので、4番のコントロールノブを右に回すとページを移すことができます。



・Input=NORMAL
・Bass=45
・Treble=65
・Gain=60
・VOL=60
・Depth=10
・Speed=50
「FD DLXR」を追加することで、「DIST1」の特徴がより強調されます。

①「TS Drive」→②「DIST1」→③「FD DLXR」の順番になりました。
これで、「DIST1」を使った音作りが完成です。
仕上げとしてディレイを入れる場合
最後に、好みでディレイを入れるとできあがりです。
今回は、DELAYの「TapeEcho」を選びました。
TapeEchoを追加する
まず、4番を選択します。

そして、DELAYの「TapeEcho」を選択します。

以下が、「TapeEcho」のセッティングです。

・Time=500
・F.B=60
・Mix=55
・Tail=OFF
「TapeEcho」は、ショートディレイのセッティングにしました。
ディレイのフィードバック(F.B)やミックス(Mix)がやや強いと感じる場合は、少し下げるといいです。
もし、ディレイが必要ない人は、登録しないか、エフェクトをOFFにしておきましょう。
完成したパッチ構成
完成したパッチのエフェクト構成です。

①「TS Drive」→②「DIST1」→③「FD DLXR」→④「TapeEcho」の順番になりました。
4つのエフェクトで構成しましたので、あと1つのエフェクトを追加することができます。
リバーブなどお好きなエフェクトを入れてもいいですね。
また、パッチに入れたエフェクトは、後で順番を入れ替えすることができます。
最後にパッチ名を登録して完了
最後に、パッチ名を登録して完了です。
パッチ名を登録するには、名前をつけたいパッチを選択し、「SETTING」を押します。

次に、「PATHC」を選択=2番のボタンを押します。

すると、文字スペースが点滅しますので、アルファベットと数字・記号を入力することができます。
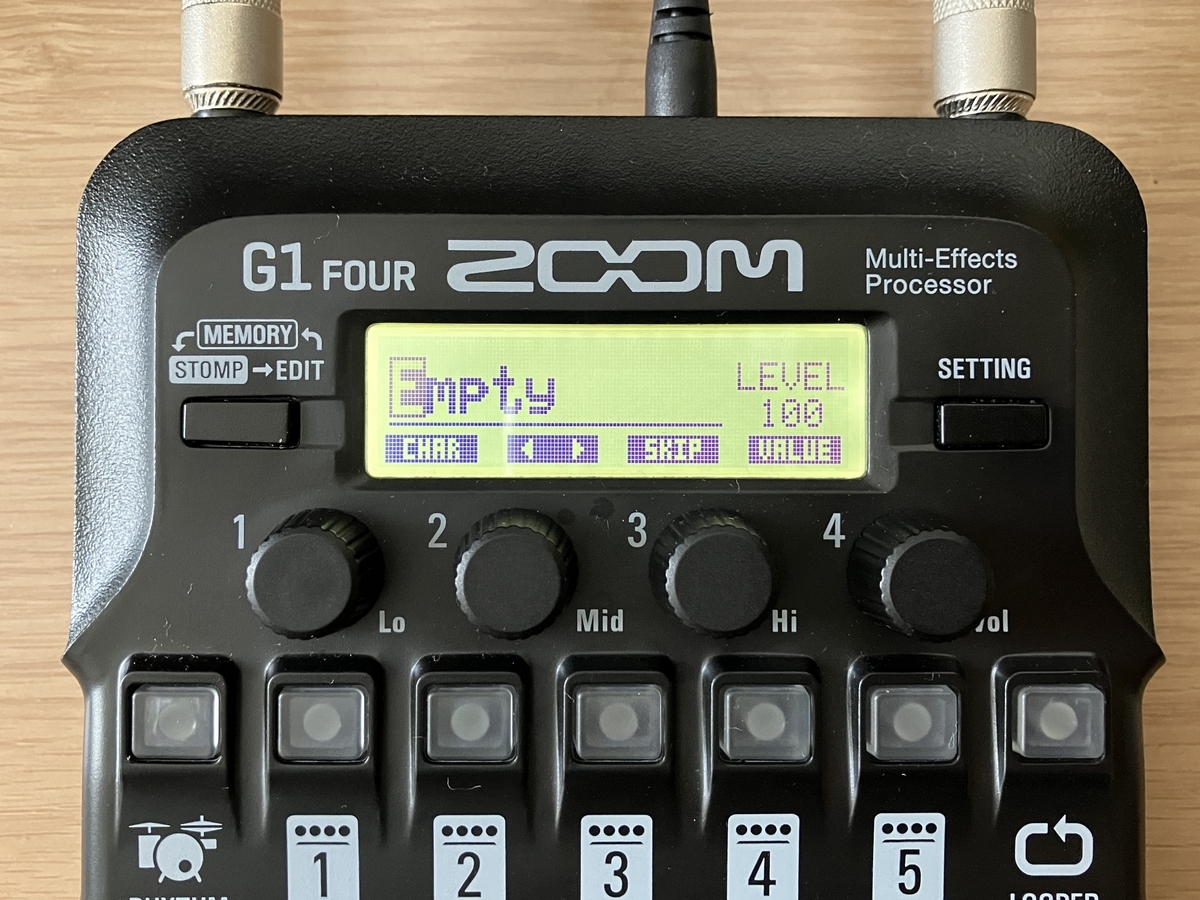
操作方法は、1のコントロールノブ「CHAR」で文字を選択し、2と3のコントロールノブで、文字を入れたい箇所を選択できます。
3のコントロールノブ「SKIP」は、「空欄→英大文字→英小文字→数字→記号」の順番でカテゴリーを選択できますので、入力の省略に便利です。
4のコントールノブ「VALUE」は、パッチメモリーの音量を調節します。
初期値「LEVEL100」ですが、そのままで大丈夫です。
最後に、もう一度、「SETTING」を押すと、登録されたパッチ名が表示されます。

今回は、「DIST1」にするとエフェクト名とかぶるため、「Distortion」というパッチ名にしました。
今回のまとめ
ZOOM「G1 FOUR」の「DIST1」を使った音作りの方法ご紹介いたしました。
「JC-120(ジャズ・コーラス)」でも使えるようにセッティングしてありますので、ぜひご活用して頂けたらと思います。
以上、ご参考になれば幸いです。
<ZOOM G1 FOURの関連記事はこちら>
<ZOOM G1 FOURのレビュー記事はこちら>