こんにちは。
jundrive3(@effectornote)です。
今回は、BOSS「GT-1(マルチエフェクター)」で付点8分音符ディレイの設定をする方法について、ご紹介いたします。

本記事内のリンクには広告が含まれています。
本記事内のリンクには広告が含まれています。
BOSS GT-1 付点8分音符ディレイの設定方法とは?
BOSS「GT-1」で、付点8分音符ディレイに設定したいと思ったことはありませんか?
付点8分音符ディレイは、長さで言うと、4分の3拍(1/2+1/4拍)になります。
感覚的には、通常のディレイよりも少し遅れて聞こえるディレイのイメージですね。
筆者は、よく付点8分音符ディレイに設定して、音作りをすることがあります。
そこで、今回は、BOSS「GT-1」で、付点8分音符ディレイにする設定方法をまとめてみました。
BOSS GT-1 付点8分音符ディレイの設定手順
それでは、付点8分音符ディレイの設定手順について解説していきます。
任意のパッチを選択する
まず、任意のパッチを選択します。
筆者は、「U09」を選択しました。
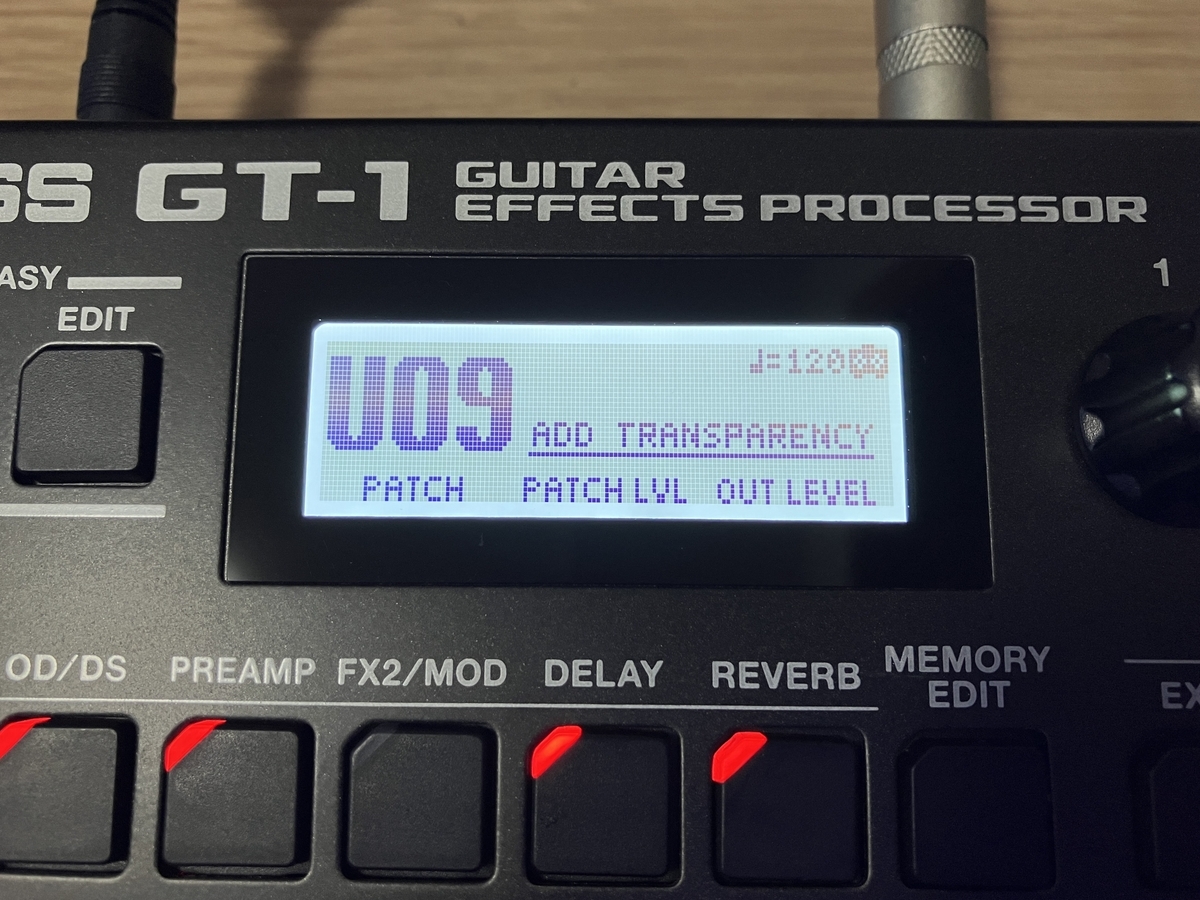
選択するパッチは、「STANDARD」のディレイが設定されているパッチを選ぶといいです。
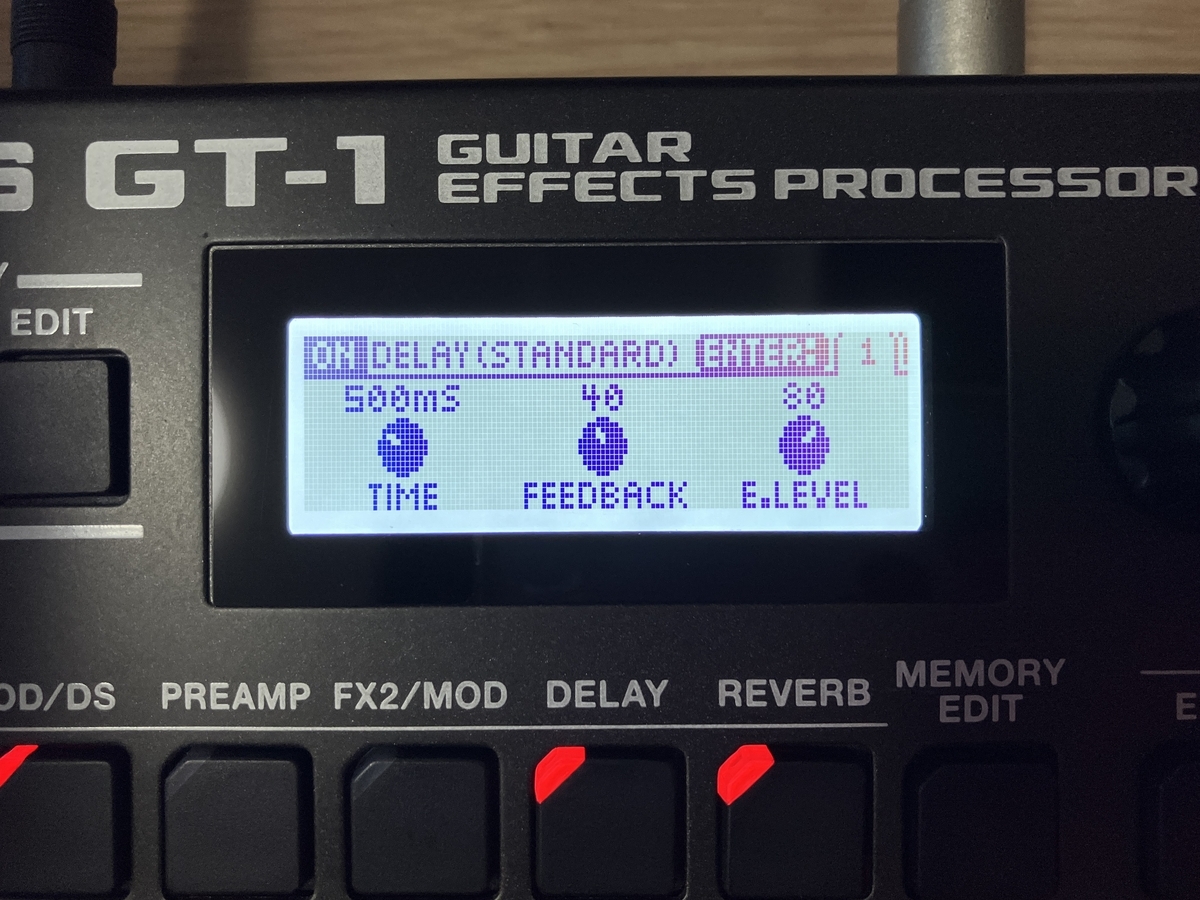
ディレイが設定されていないパッチを選択する場合は、ディレイをONにして設定をはじめましょう。

ディレイの設定画面を開く
次に、ディレイの設定画面を開きます。
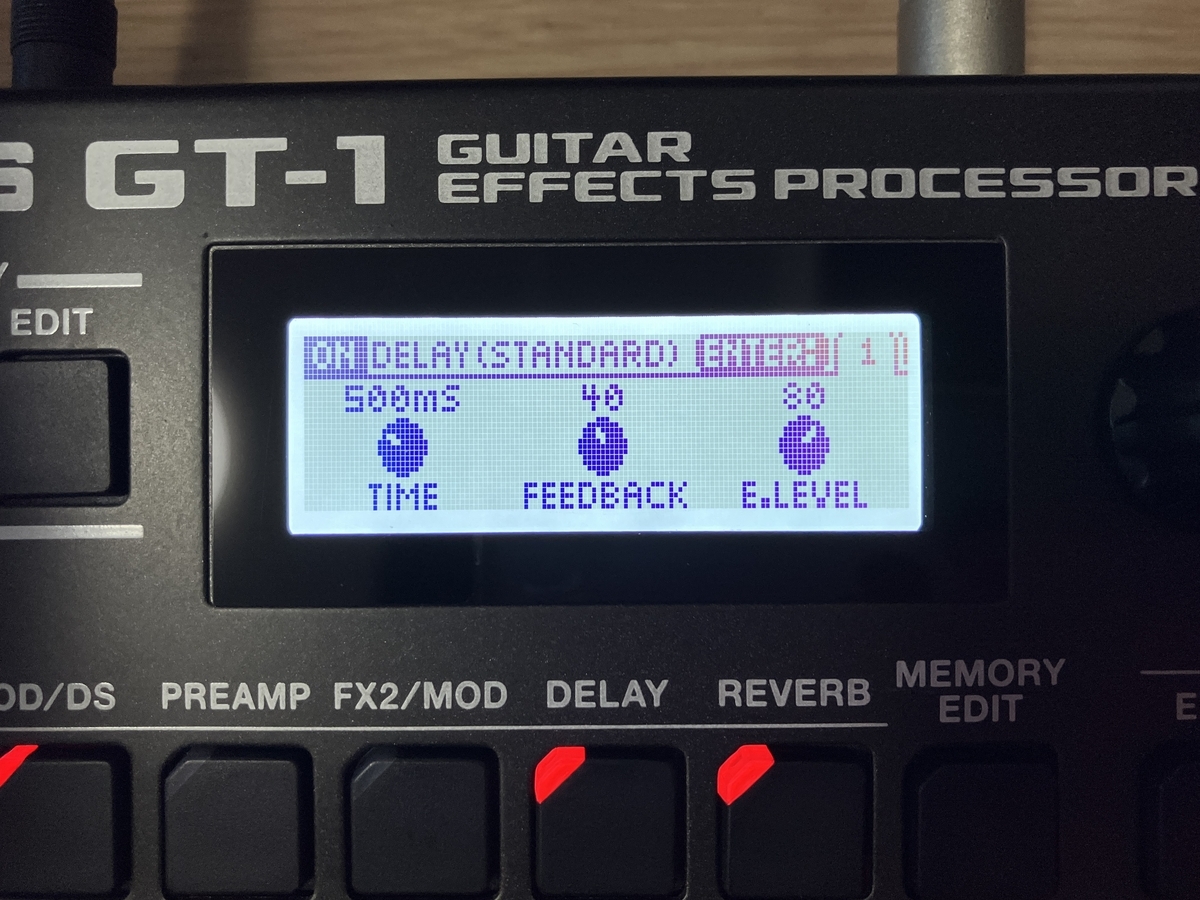
ディレイの設定画面の開き方については、「MEMORY EDIT」→「DELAY」の選択でもいいですが、「DELAY」ボタンを長押しすることで、すぐ設定画面を開くことができます。

TIMEの設定を付点8分音符ディレイに変更する
BOSS「GT-1」で、付点8分音符ディレイにするには、「TIME」から設定する必要があります。

「TIME」を1番のコントロールノブを右に回して、「BPM♪.」(=付点8分音符ディレイ)に設定していきます。
ここでの注意点は、「TIME」が2000ms以上にならないと、「BPM♪.」の設定が表示されないため、コントロールノブを回し続ける必要があります。

かなり回さないと辿り着けませんので、「BPM♪.」が表示されるまで、根気良く回しましょう。
付点8分音符ディレイの設定方法
付点8分音符ディレイの設定方法についてです。
ディレイ設定画面では、以下のような構成になっています。

・TIME = BPM♪.(付点8分音符ディレイ)
・FEEDBACK = ディレイの回数
・E.LEVEL = ディレイの強さ
この構成では、ディレイタイム(ディレイの間隔)を設定することができないため、別に設定する必要があります。
MSTでBPMを設定する
ディレイタイム(ディレイの間隔)は、「MST」の「BPM」で設定する必要があります。

手順としては、「MEMORY EDIT」を押します。
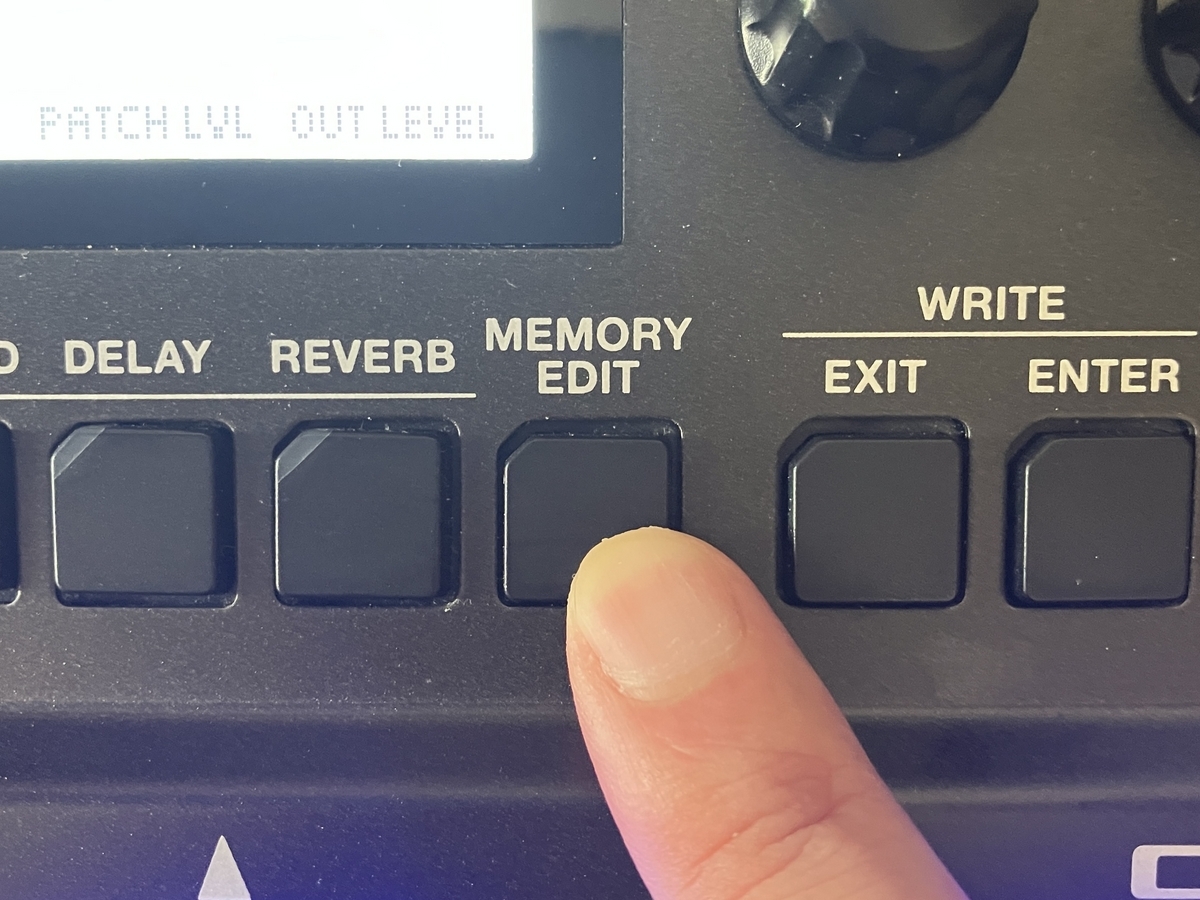
エフェクト画面が表示されますので、1番のコントロールノブを回して、「MST」のアイコンに合わせます。

そして、「ENTER」を押して、「MASTER SETTING」の表示画面させます。

「MASTER SETTING」の「BPM」を2番のコントロールノブで、任意のBPM(テンポ)に合わせることで、ディレイタイムを調整することができます。

今回のまとめ
BOSS「GT-1(マルチエフェクター)」で、付点8分音符ディレイの設定をする方法をご紹介いたしました。
設定方法が、ちょっと複雑な印象を受けますが、慣れてしまえば、付点8分音符ディレイをすぐ設定することはできると思います。
また、ちょっと設定が面倒くさいなと思う方は、EASY EDITからの設定方法もあります。
以上、ご参考になれば幸いです。
<BOSS GT-1に関連する記事はこちら>